vmware Workstation 15 Player에 윈도우 10을 설치하는 방법
저는 업무용 프로그램을 VMware에 설치된 윈도우에 설치하여 오래전부터 사용하고 있습니다. 컴퓨터를 바꾸더라도 VMware 관련 파일들을 새 컴퓨터로 옮기면 프로그램을 다시 설치할 필요가 없어 이 방법을 활용하고 있습니다. 그리고 구 버전의 윈도우를 VMWare에 설치하면 구 버전에서만 작동하는 프로그램도 돌릴 수 있어 유용합니다.
최근에 노트북을 새로 구입하면서 구형 노트북에 있던 VMWare 관련 파일들을 새 노트북으로 옮기니 오래 전에 만든 가상머신 파일을 최신 프로그램에서 잘 인식하여 작동하는 것을 확인했습니다. 2~3년 전에는 구 버전과 호환이 잘 안 되었지만, 최신 버전에서는 구 버전과의 호환성이 개선된 것 같습니다.
VMware Workstation 15 Player에 윈도우 10을 설치해보니 계속 부팅 시 CMOS로 진입되는 현상이 나타나서 여러 번 설치를 반복했습니다. 이 문제를 언급한 문서가 없어서 문제를 해결하느라 시간이 많이 소요되었습니다. VMWare에 Windows 10을 설치하는 데 어려움을 겪는 경우 아래 내용을 참고해보세요.
VMware Workstation Player에 윈도우 10을 설치하는 방법
WINDOWS 10 ISO 파일 다운로드
이 절차를 수행하여 VMware에 윈도우 10을 설치하려면 먼저 VMware 홈페이지에서 VMware Player 프로그램을 다운로드하고 다음 윈도우 사이트에서 Windows 10 설치도구를 다운로드하여 실행한 다음 ISO 파일을 하드 디스크에 저장하도록 합니다.
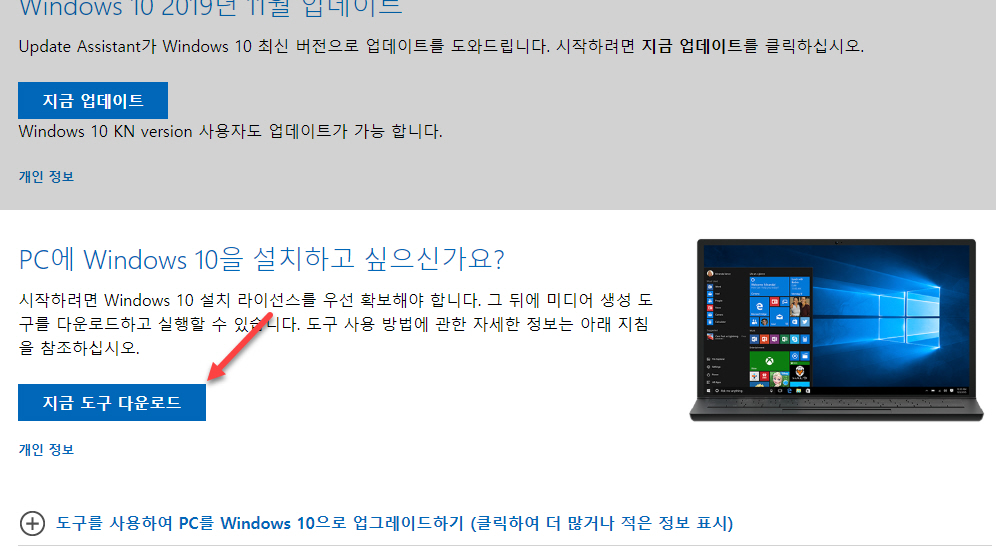
도구 실행 화면에서 “다른 PC용 설치 미디어(USB 플래시 드라이브, DVD 또는 ISO 파일) 만들기”를 선택하도록 합니다.
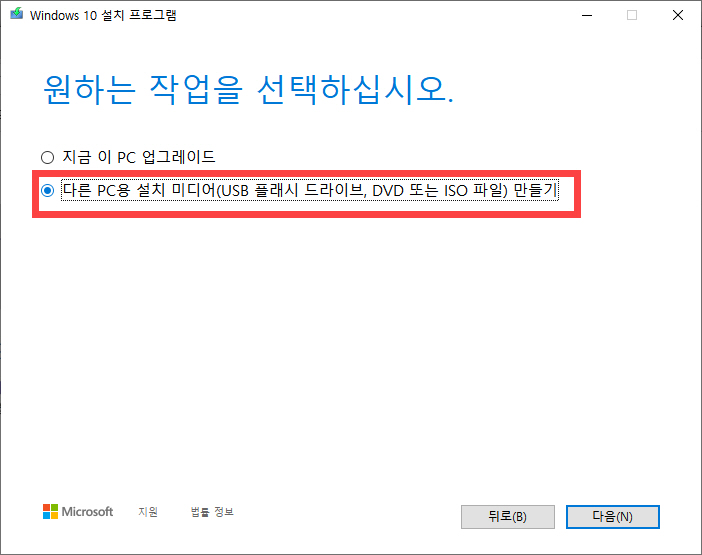
윈도우 버전 선택 화면에서는 에디션에 “Windows 10”, 아키텍처에 “64비트(x64)”를 선택합니다.
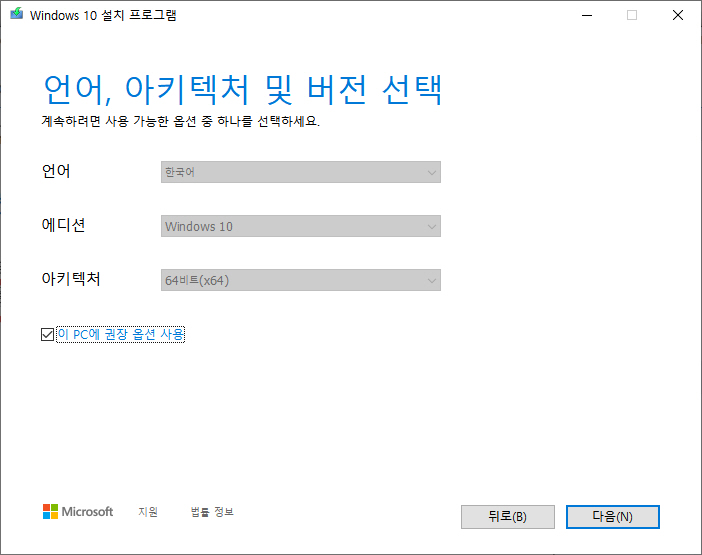
그다음 단계에서 반드시 “ISO 파일”을 사용할 미디어로 선택합니다.
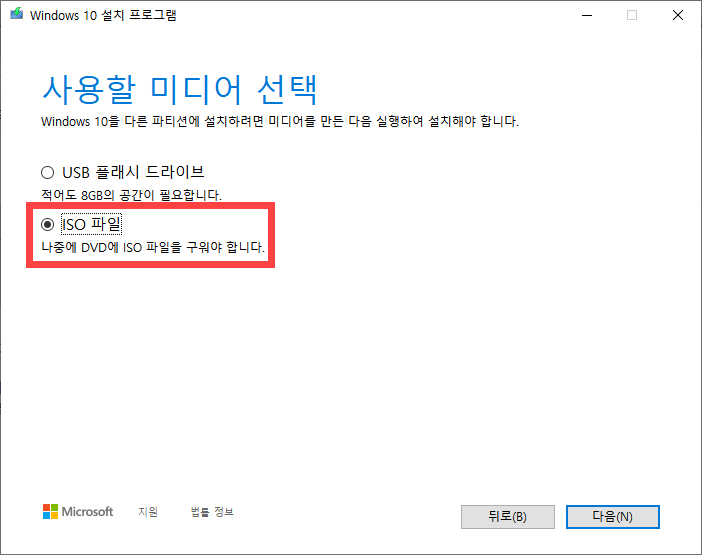
ISO 파일을 하드 디스크에 저장하도록 합니다.
VMWARE WORKSTATION 15 PLAYER에 윈도우 10 설치하기
이제 본격적으로 설치 과정을 스크린샷으로 살펴보겠습니다.
VMware를 실행하고 Create a New Virtual Machine을 선택합니다.
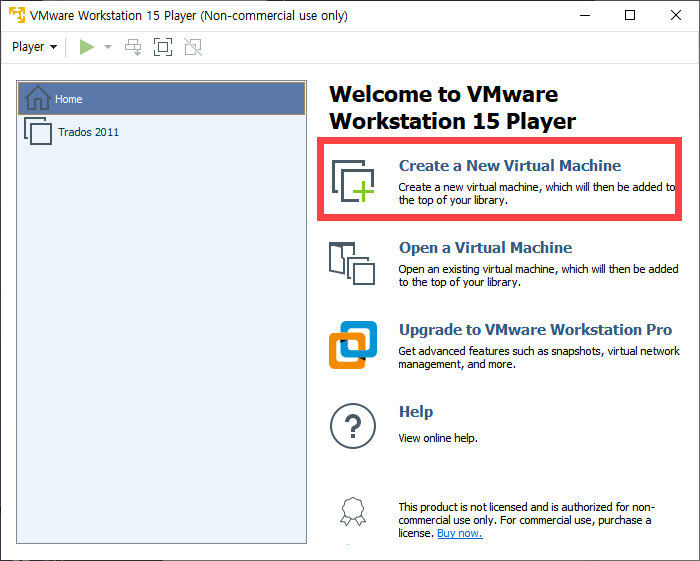
New Virtual Machine Wizard (새 가상 머신 마법사) 화면이 표시됩니다.
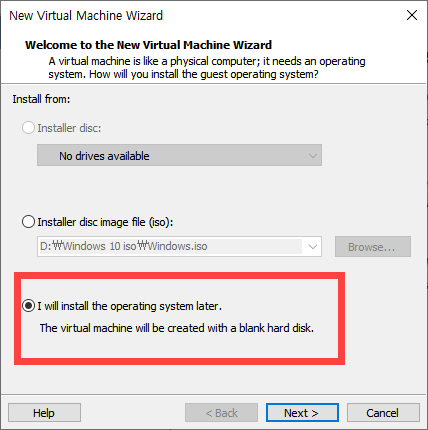
여기에서 Installer disc image file (iso)에서 직접 Windows 10 설치 ISO 파일을 지정해도 됩니다. 저는 I will install the operating system later (나중에 운영 체제 설치)를 선택했습니다.
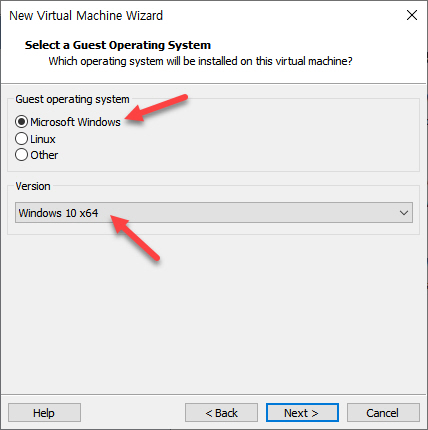
Select a Guest Operating System (게스트 운영 체제 선택) 화면에서 Microsoft Windows와 Windows 10 x64를 선택학하고 Next를 클릭합니다.
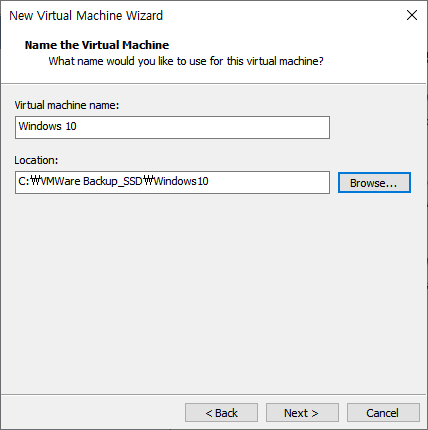
가상 머신 이름을 지정(예: Windows 10)하고 Location에 가상 머신 파일이 저장된 위치를 지정합니다.
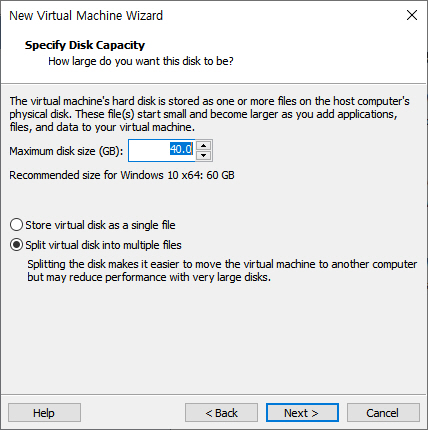
다음으로 디스크 크기를 지정하는 화면이 표시됩니다. 기본적으로 60GB가 설정되어 있습니다. 최소 25GB 이상을 선택하도록 합니다. 추후에 디스크를 추가하는 것도 가능합니다. Split virtual disk into multiple files를 선택하면 추후에 가상 머신 파일들을 다른 컴퓨터로 복사하는 것이 쉬워지만 성능이 저하될 수 있다고 하네요. 저는 이 옵션을 선택했습니다.
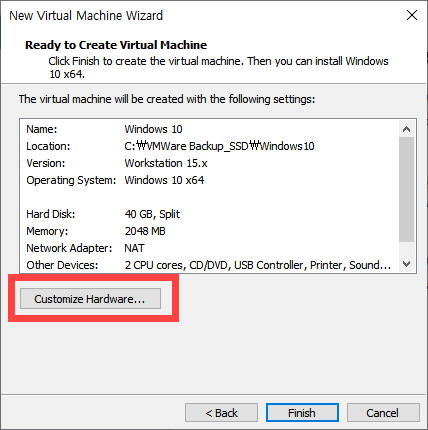
이제 가상 머신을 설치할 준비가 되었습니다(Ready to Create Virtual Machine) 화면이 표시됩니다. Customize Hardware…(하드웨어 사용자 지정)를 누릅니다.
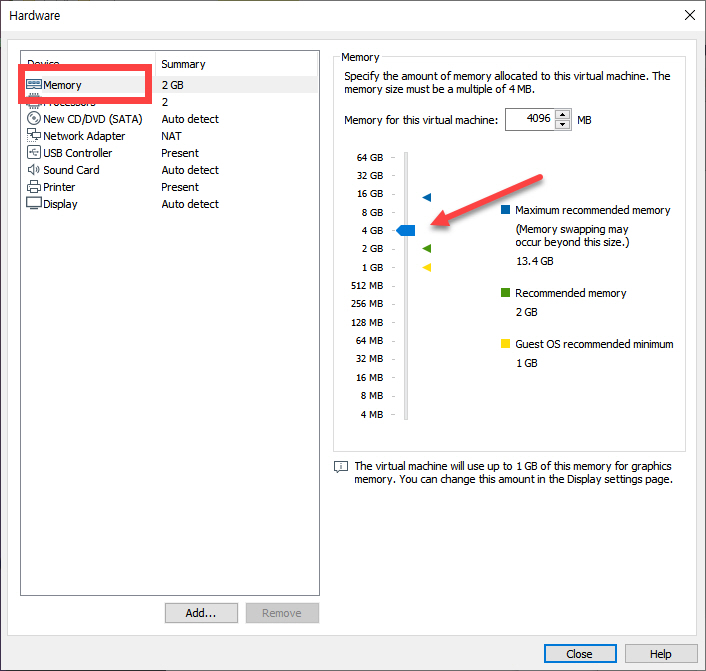
메모리 크기는 기본 2GB입니다. 저는 4GB로 늘렸습니다. 이 설정은 추후에 변경이 가능합니다.
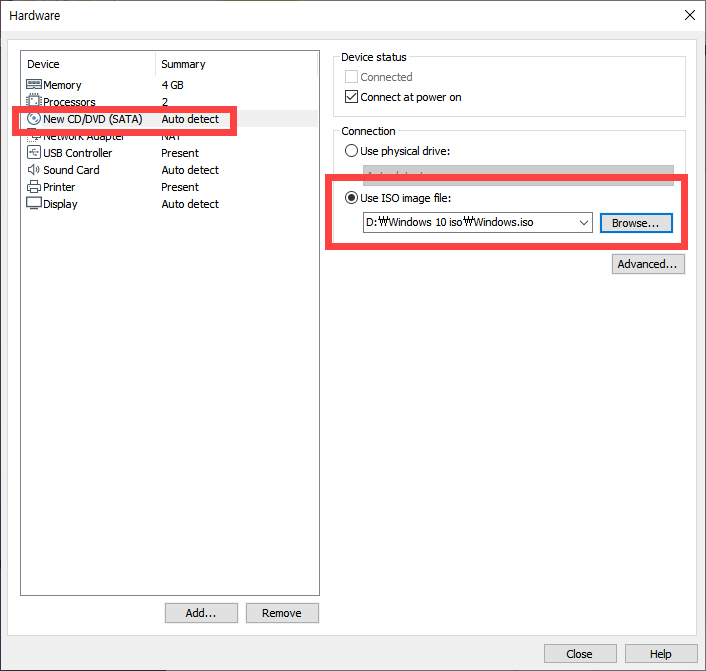
New CD/DVD에 윈도우 10 ISO 파일을 지정합니다.

이제 Finish를 클릭하면 가상 머신이 생성됩니다.
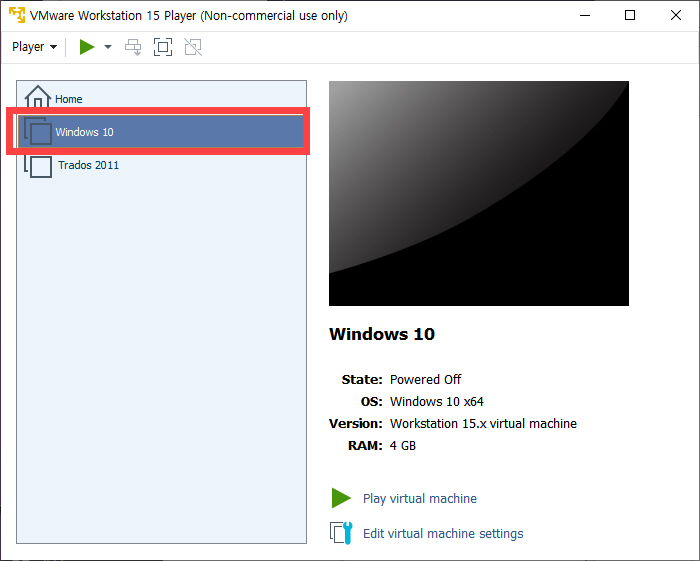
VMware에서 Windows 10을 더블 클릭하여 실행합니다.
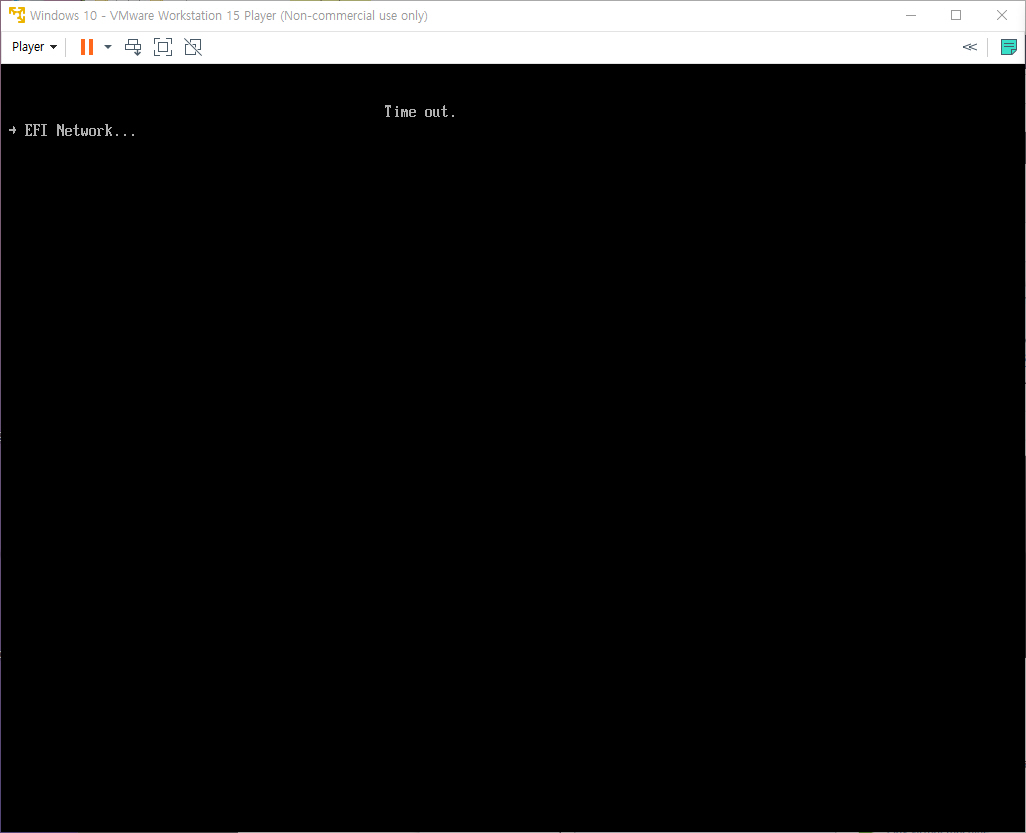
위와 같은 화면이 표시될 수 있습니다. 그러면 가상 머신을 종료하고 방금 만든 가상 머신 파일이 위치한 폴더로 이동하여 vmx 파일을 엽니다.
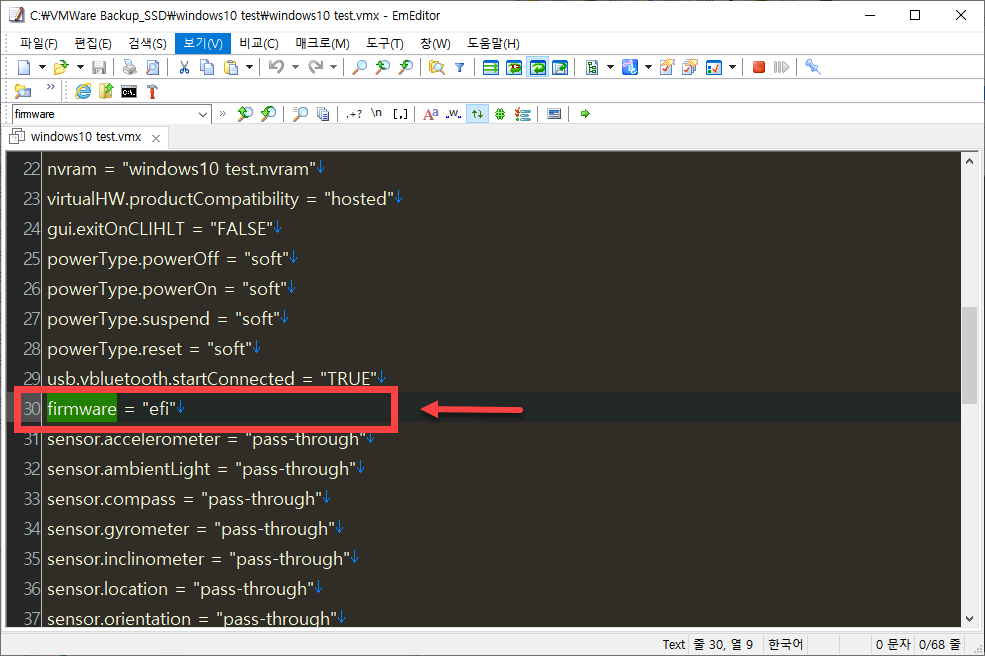
다음 라인을 찾아서 삭제합니다.
firmware = “efi”
다음과 같은 Boot Manager 화면이 표시되는 경우에도 위의 라인을 찾아서 삭제하면 문제가 해결될 것입니다.
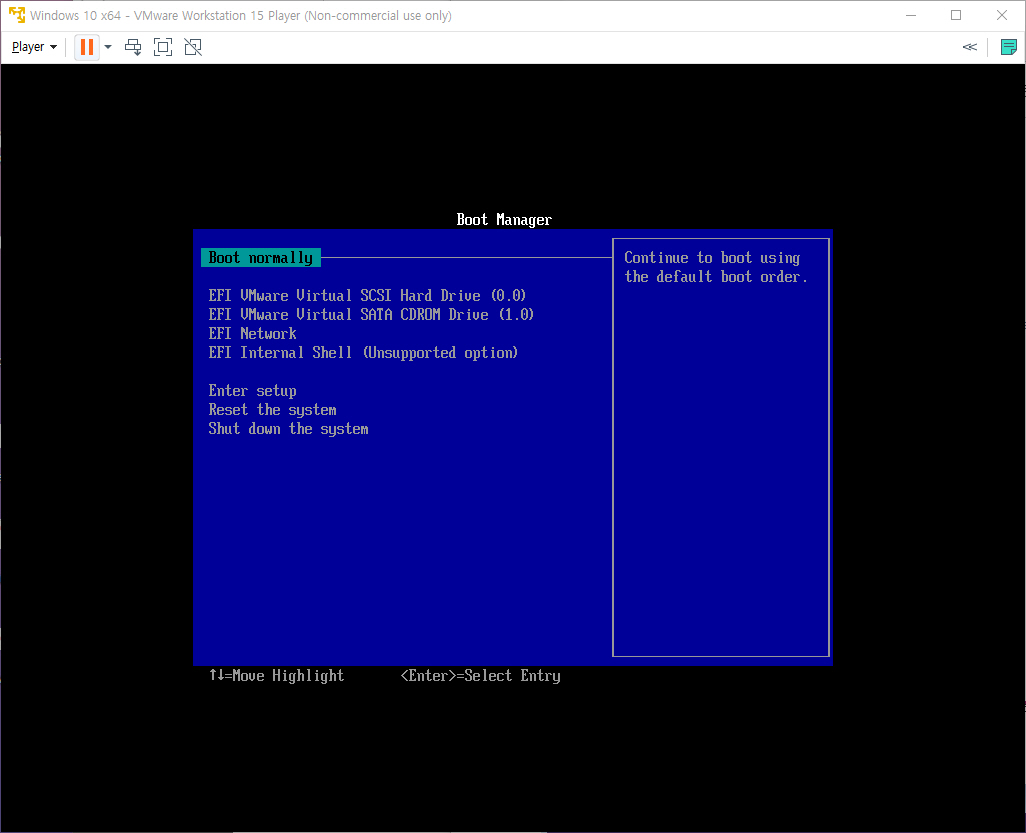
다시 가상 머신을 시작하면 윈도우 10 설치 과정이 시작될 것입니다.
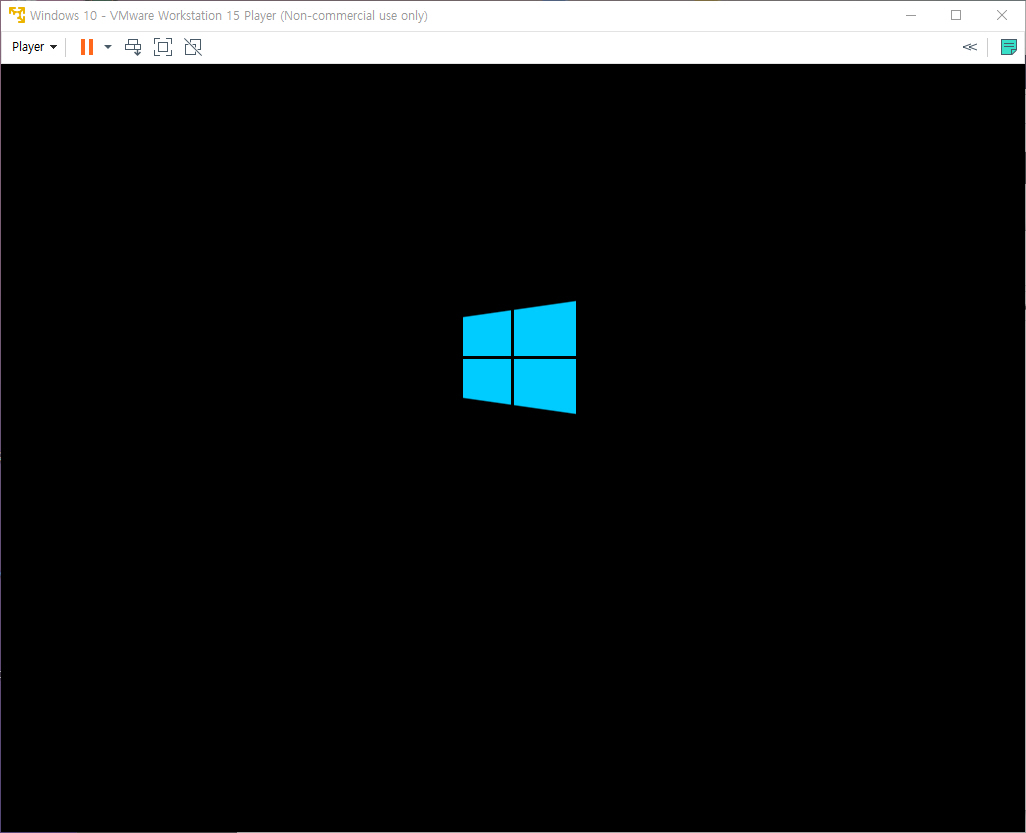
원하시는 윈도우 사양으로 설치를 진행하시면 됩니다.
출처:https://avada.tistory.com/1613








댓글 없음:
참고: 블로그의 회원만 댓글을 작성할 수 있습니다.