Windows10에 리눅스 설치하기(WSL2)
마이크로 소프트가 리눅스를 사랑한다니…..
저 말을 하고 있는 사람은 마이크로소프트 “사티아 나델라” 회장이다.
MS가 개발자 중심 오픈소스 중심의 클라우드 쪽으로 방향을 급선회하게 되었고,
이로써 제2의 냉전인 “MS vs Linux” 전쟁이 종식되게 되었다.
2015년부터는 WSL(Windows Subsystem for Linux, 리눅스용 윈도우즈 하위시스템)이라고 해서 Windows10에 리눅스를 하위 시스템으로 설치할 수가 있게 되었다.( 참고문서 )
그럼 지금부터 Windows 10에 WSL을 사용 가능하도록 설정해 보겠다. (중간에 재부팅이 1회 필요함)
1. 아래와 같이 돋보기 모양에 검색어 “PowerShell”을 입력해서 나오는 [Windows PowerShell] 메뉴를 마우스 오른쪽 버튼으로 클릭해서 [관리자 권한으로 실행]을 클릭 한다.
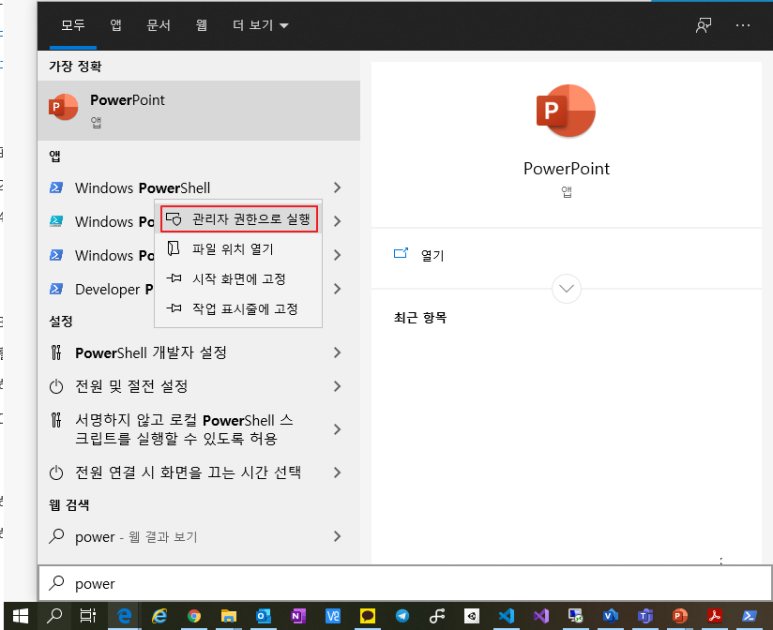
2. 우선 다음 명령어를 입력해서 WSL 기능을 활성화 시킨다.

dism.exe /online /enable-feature /featurename:Microsoft-Windows-Subsystem-Linux /all /norestart
3. 설치될 리눅스가 가상머신처럼 실행될 예정이므로 다음 명령을 실행해서 가상머신 플랫폼 기능을 활성화 시킨다
dism.exe /online /enable-feature /featurename:VirtualMachinePlatform /all /norestart

4. 뭔가 큰 설정을 변경하였으므로 운영체제에 반영시키기 위해서 재부팅을 해준다.

재부팅이 완료되면 아래로 진행한다.
5. WSL은 사용가능하게 되었지만 최신버전은 WSL2(x64 시스템의 경우: 버전 1903 이상, 빌드 18362 이상 필요, cmd 창에서 ‘winver’ 입력해서 확인가능)이므로 아래 경로를 클릭해서 업데이트 패키지를 다운로드하여 실행해 주어야 한다.

[실행]을 클릭한다.
6. [Next]를 눌러 패키지를 설치한다.

7. 다시 [Windows PowerShell]을 “관리자 권한으로 실행” 시킨다.

8. WSL2를 패키지로 설치하였으므로 2버전을 기본으로 사용하도록 다음 명령을 실행한다.
wsl –set-default-version 2

잘 변경되었는지 버전확인은 이렇게
9. WSL에 관한 설정은 완료되었고, 리눅스 이미지를 다운받아 설치하기 위해 스토어 앱을 실행한다.

10. 가장 일반적으로 많이 사용하는 리눅스인 “Ubuntu” (우분투)를 스토어에서 검색한다.

11. 가장 최신버전을 설치하기 위해서는 첫번째 “Ubuntu”를 선택한다.(다른 특정 버전을 선택해도 무방)

버튼을 클릭해서 설치를 진행한다.
11. 가장 최신버전을 설치하기 위해서는 첫번째 “Ubuntu”를 선택한다.(다른 특정 버전을 선택해도 무방)

버튼을 클릭하여 설치를 진행한다

출처 :
https://m.blog.naver.com/goldrushing/222175975517
위 글이 문제가 될 시, 삭제하도록하겠습니다.








댓글 없음:
참고: 블로그의 회원만 댓글을 작성할 수 있습니다.